How to prepare your book for Kindle?

Most self-publishing authors use Amazon’s Kindle Direct Publishing as a place where to publish their books. It has many advantages, because it’s one of the most used platforms for buying ebooks thanks to the Kindle Paperback. How to prepare your book for kindle? It’s very easy. Here’s what Amazon suggests about formatting your book.
1. Building your book
We recommend building your book in Word for ease of formatting. You can write your book in Word or convert an existing source file to Word format (DOC / DOCX). For the best eBook presentation, refer to the following tips:
File Format: Save your content in DOC or DOCX format. Save your work periodically to avoid losing your changes as you go.
Tables: If your book requires tables, select “Insert Table” in Word.
Layout: You can use Word-default paragraph indentations, bold characters, italics and headings in your Kindle book. Avoid special fonts, headers, and footers, which do not translate into Kindle format.
Page Breaks: Insert a page break at the end of every chapter to keep the text from running together. In Word, click “Insert” at the top menu bar and select “Page Break.”
Line Breaks: Don’t hit enter at the end of a line. Word automatically wraps to the next line as you type. If you need to insert a line break in the middle of a paragraph or sentence, press Shift+Enter together so the spacing between sentences will stay the same.
Image Placement: Insert JPEG formatted images with center alignment. Don’t copy and paste from another source.
In Word, select “Insert” > “Picture” > then locate and select the file. If your book has a lot of images, it can be viewed in color by readers using our free Kindle apps for PC, MAC, iPad, iPhone, and Android. Otherwise, images on Kindle are displayed in 16 shades of gray for optimal contrast and clarity.
Don’t include your cover image in your manuscript file. When you publish or re-publish your book, we’ll automatically add your cover image to the inside.
Spellcheck and Grammar: Use Word’s built-in spellcheck and grammar tools, but proofread your file manually as well. The automated tools may not catch every error.
Tip: Professional editing services are available for titles written in English.
2. Front matter
Front matter includes the beginning pages of a book, such as Title Page, Copyright Page, Dedication, Preface, and Prologue. For a stylish and professional presentation, add a Title Page at minimum.
Title Page: Center the title page with the title on top and Author Name underneath, like the example below. Insert a page break.
The Adventures of Tom Sawyer
By Mark Twain
–Insert Page Break Here–
To insert a page break in Word, click “Insert” at the top menu bar and select “Page Break.”
Copyright Page: This page normally follows the Title Page. Insert a page break after the Copyright details.
Dedication: If you have a customized Dedication, it should follow the Copyright page. Be sure to insert a page break.
Preface: If you have a Preface, it should follow the Dedication. Be sure to insert a page break.
Prologue: If your book includes a Prologue, it should follow the Preface. Be sure to insert a page break.
3. Formatting text
Once you’ve created your front matter, you’re ready to format the rest of your text. The indentations, text spacing, and separate paragraphs should have been included when you built your book in Word.
The remaining step is to insert a page break after the last sentence of each book chapter to keep them from running together. Depending on the number of chapters you have, this may be a time-consuming process but the effort is worth the improved reading experience.
During publishing, your book may be converted to support enhanced typesetting, a feature that standardizes displays and improves readability across Kindle devices and applications.
4. Paragraphs
Paragraphs display text with justified alignment by default.
If you would like to manually indent paragraphs in your book, use the Word-default Paragraph Formatting to indent paragraphs. You can indent paragraphs in one of two ways:
1. Click “Page Layout” and specify the amount of indentation in the “Indent” option.
2. Use the ruler at the top of the page to change the indentation. If you don’t see a ruler in your Word document, click “View” and check the Ruler option.
Don’t use tab spacing, which won’t convert to Kindle format.
5. Creating an active Table of Contents
We recommend an active Table of Contents in your book for ease of navigation. Since Kindle content is resizable, page numbering doesn’t really apply.
On a PC, you can use Word’s built-in Table of Contents tool (learn more).
On a Mac, you’ll need to create a Table of Contents manually using the Hyperlink and Bookmark functions.
6. Back matter (optional)
This is additional information at the end of your book, such as Bibliographies, Appendices, Notes or Glossaries.
Back matter can be laid out in any order you choose, as long as you insert page breaks after each section. You shouldn’t use indexes.
7. Saving as filtered HTML
Once you’ve inserted your page breaks and you’re confident with the layout of your book, save your Word file to your Documents folder or Desktop in Web Page, Filtered (*HTM & *HTML) (for PC) or Web Page (.htm) (for Mac) format. This format is required to build a successful eBook.
When saving the Word file as HTML, all the images (if any) in the Word file will be extracted and stored in a separate folder. This folder will be saved in the same location where the HTML file is saved.
8. Uploading your eBook for sale on Amazon
Once you’re satisfied with the quality and presentation of your book, upload your file to your KDP Bookshelf and complete the publication process.
Your book will appear for sale on the Kindle Store approximately 24 hours after you click “Save and Publish.” The other features on your detail page, like product description and links to related print editions, should show up within 48-72 hours.
Source: https://kdp.amazon.com/en_US/help/topic/A17W8UM0MMSQX6
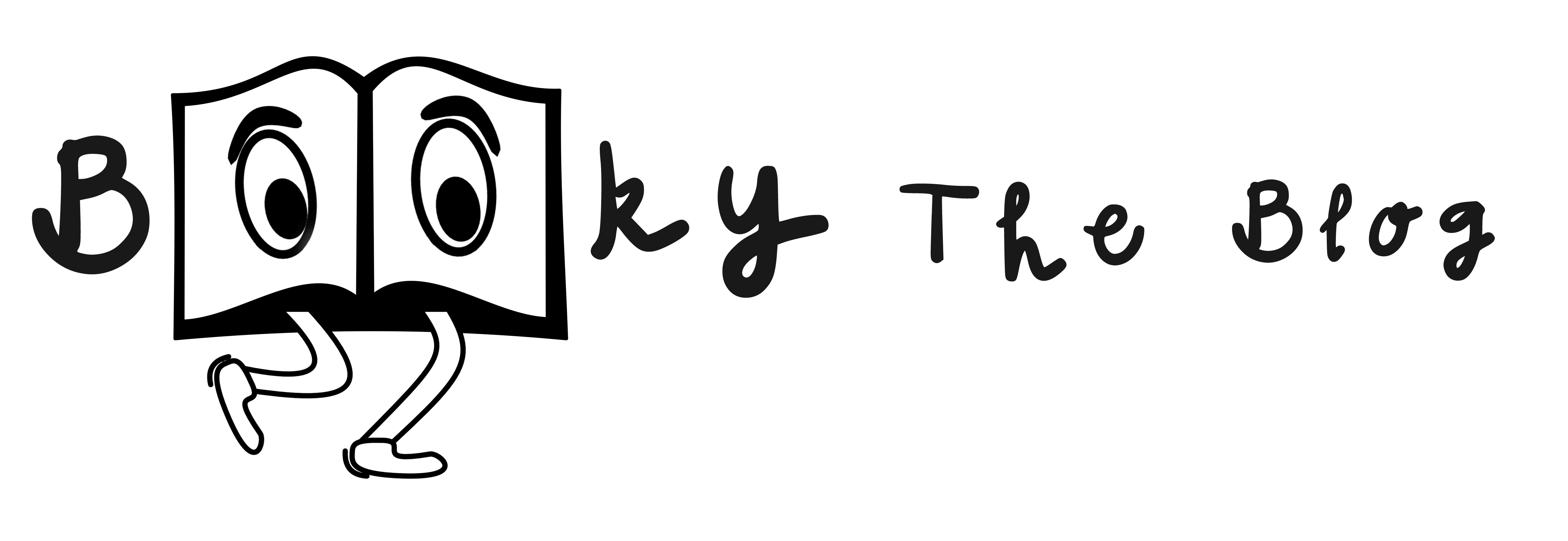
We absolutely love your blog and find most of your post’s to
be what precisely I’m looking for. Would you offer guest writers to write content in your case?
I wouldn’t mind composing a post or elaborating on a number of the
subjects you write related to here. Again, awesome web site! http://www.garciaadvocacia.com.br/
Thank you for your kind words. To discuss this subject, please, contact me through the contact form.
I just want to mention I am just very new to weblog and absolutely liked your web site. More than likely I’m going to bookmark your website . You really have outstanding articles and reviews. Appreciate it for sharing your web site.